El servidor web de Microsoft cambia de versión cuando cambia la versión del sistema operativo.
Dejemos a un lado estos datos curiosos y veamos cómo instalar el IIS 7 en windows Server 2008.
Vamos a: Inicio -> Administrador del Servidor o pulsáis el icono que aparece al lado del botón inicio
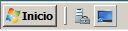
En el Administrador del Servidor seleccionáis la opción Funciones
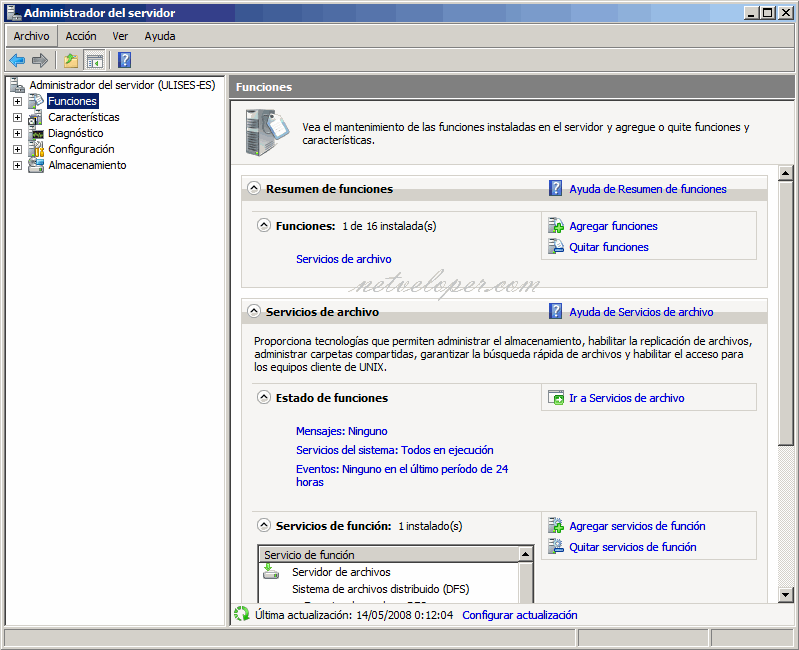
Pulsamos el enlace donde pone Agregar funciones
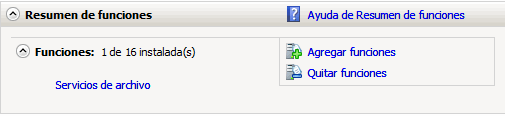
Pasamos la primera pantalla y en la siguiente seleccionamos la opción Servidor web IIS
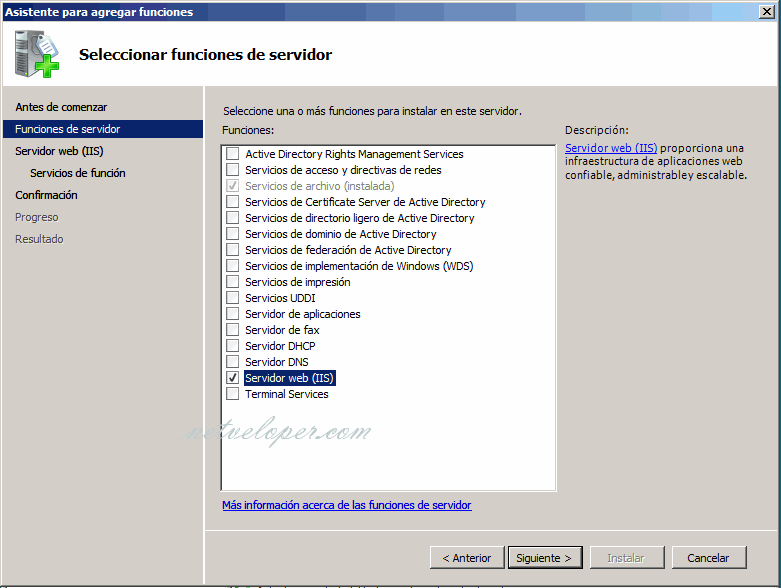
Al seleccionar el Servidor web IIS nos va a pedir instalar unas características requeridas para Servidores Web (IIS), la verdad es que hay que decir sí, porque si cancelas no se instala el IIS.
Pulsamos siguiente y en la siguiente pantalla nos hace una breve descripción de lo que estamos instalando, podemos dar siguiente otra vez y en esta pantalla hay un listado de opciones para instalar en el servidor IIS, como puede ser: ASP.NET, CGI, Redireccionamiento HTTP, y un largo etc … Yo soy partidario de instalarlo completo porque siempre nos hace falta algo que no está instalado.
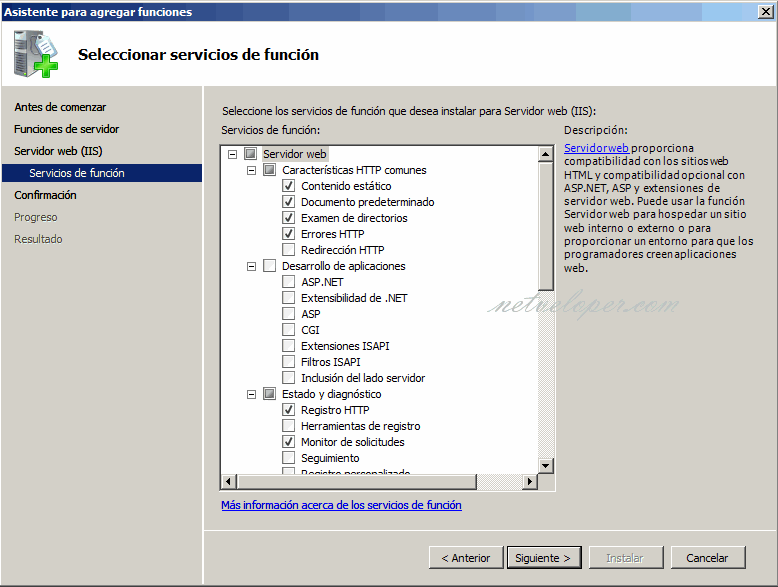
Dependiendo de que funciones seleccionéis la aplicación os pedirá que agreguéis características requeridas, es lo mismo que antes, si dices que no, no podrás instalar esa función por lo tanto a todo SI.
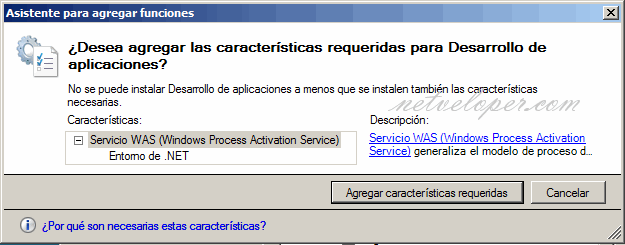
Una vez tenemos todas las opciones que queremos seleccionadas pulsamos siguiente y tras la ventana resumen instalamos.
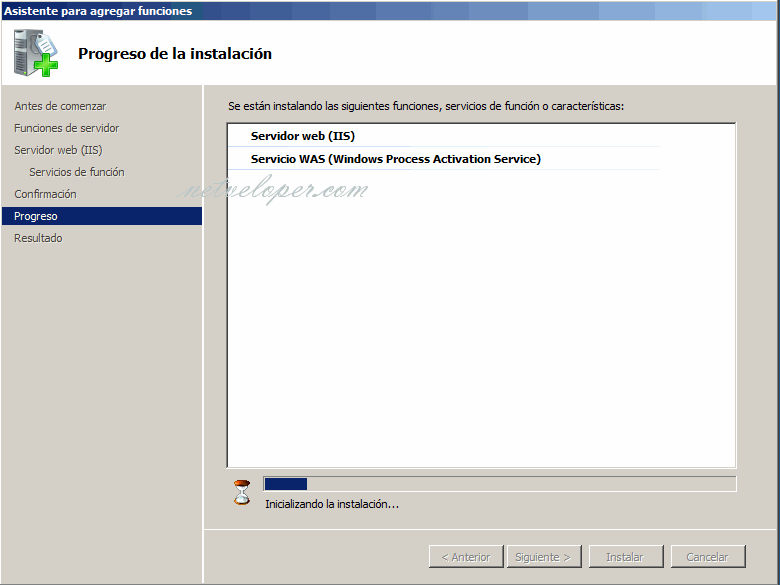
Cuando la instalación acaba hay un resumen de la instalación y ya tenemos el IIS 7 listo para trabajar, vamos a: Inicio -> Herramientas Administrativas -> Administrador de Internet Information Services (IIS) y nos aparece el IIS
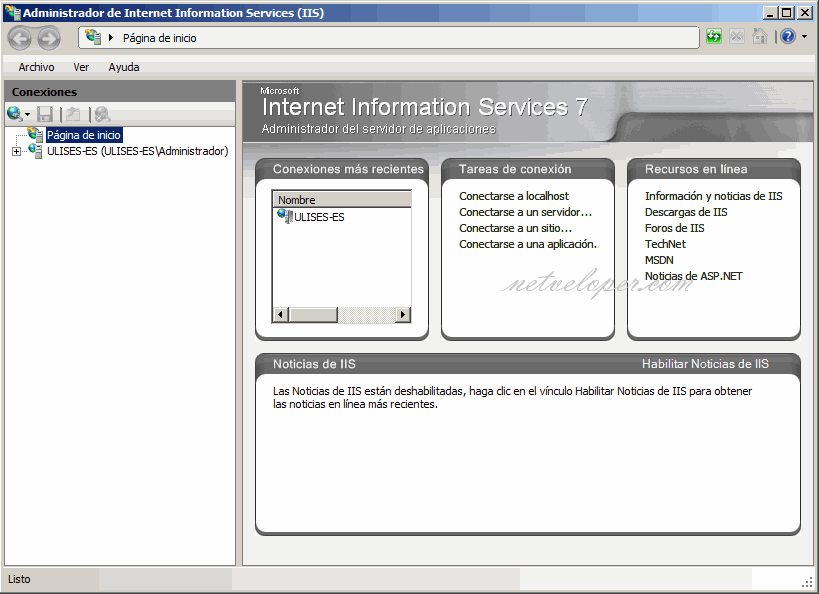
Si abrimos el árbol del IIS y nos ponemos encima del Default Web Site,
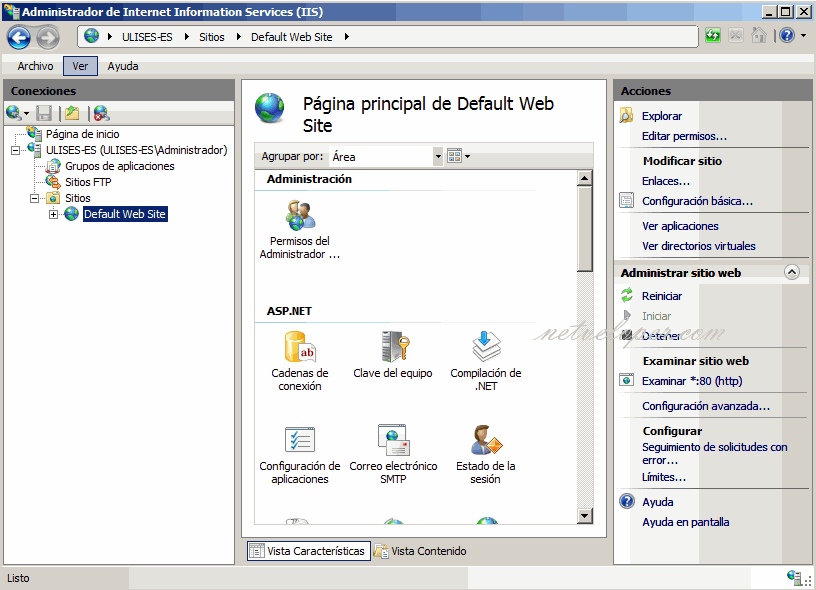
a la derecha, en el menú lateral pulsamos Examinar *:80(http) y nos aparecerá la página del IIS 7
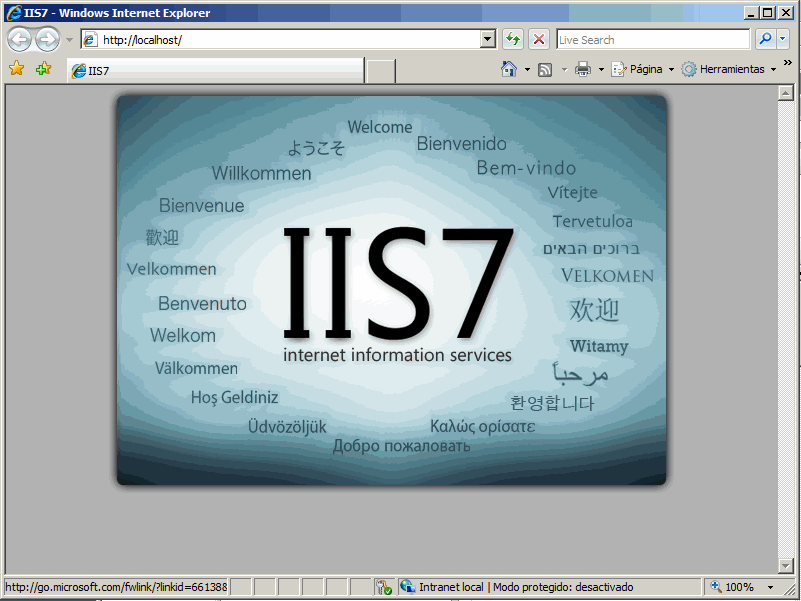
Problemas al arrancar el IIS, vigilar que no tengáis el skype conectado que se apropia del puerto 80 y no deja arrancar al IIS.
Y esto es todo!!!
Saludos
Alex.















