Lo primero que vamos hacer es instalar las aplicaciones de Vagrant y Virtualbox.
Para Virtualbox descargamos la ultima versión de su web: https://www.virtualbox.org/wiki/Linux_Downloads y descargáis la versión que mejor os va para vuestro linux.
Una vez descargada, la instaláis con el comando dpkg
sudo dpkg -i virtualbox-6.1_6.1.28-147628~Ubuntu~eoan_amd64.deb
Si os diera algún error de falta de dependencias ejecutar los siguiente:sudo apt-get -f install
Si utilizáis en la BIOS using EFI Secure Boot mirar este artículo Kernel driver not installed - error en VirtualBoxPara mas información sobre como instalar aplicaciones en Linux miraros estos artículos:
dpkg - gestión de paquetes en Debian, Ubuntu y derivados
Instalar aplicaciones en Linux Mint, Ubuntu, Debian
Y para instalar Vagrant en Linux ejecutamos los siguientes comandos:
curl -fsSL https://apt.releases.hashicorp.com/gpg | sudo apt-key add -
sudo apt-add-repository "deb [arch=amd64] https://apt.releases.hashicorp.com $(lsb_release -cs) main"
sudo apt-get update
sudo apt-get install vagrant
Las maquinas virtuales de Vagrant se llaman boxes y se crean a través de un fichero llamado Vagranfile. Podéis encontrarlas en https://app.vagrantup.com/boxes/search y buscamos la que necesitamos. En el ejemplo vamos a instalar una máquina virtual de Ubuntu 20.04, https://app.vagrantup.com/ubuntu/boxes/focal64.
Y podemos ver las instrucciones del fichero Vagrantfile.
Vagrant.configure("2") do |config|
config.vm.box = "ubuntu/focal64"
end
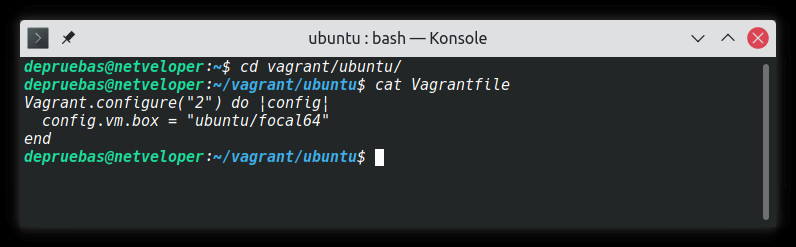
Teniendo el fichero ejecutamos desde el terminal el comando
vagrant up
Esto crea la maquina virtual si no la tienes creada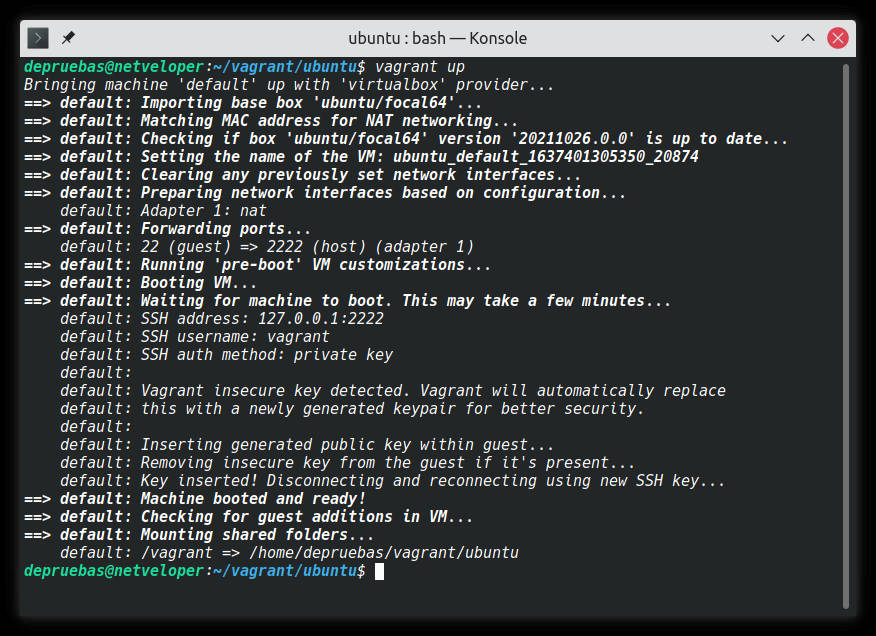
Y la enlaza con Virtualbox
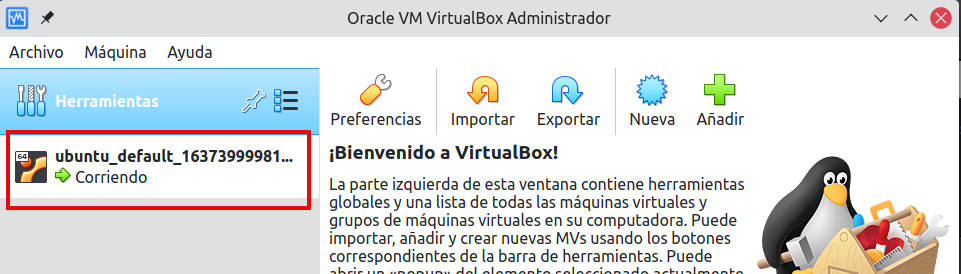
Para entrar dentro de la nueva maquina virtual generada con Vagrant utilizamos el comando ssh de la siguiente forma:
vagrant ssh
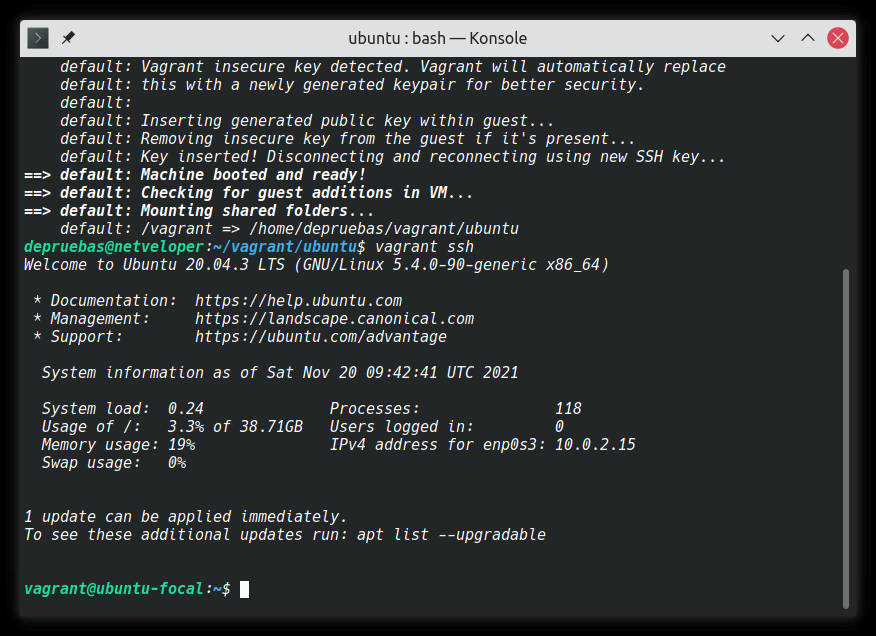
Y ya podemos trabajar con nuestro entorno virtual e ir instalando las aplicaciones que necesitamos.
Si queremos apagar la maquina virtual tenemos que salir del entorno con exit y ejecutamos el comando de vagrant
vagrant halt
Para volver a activarla tenemos que ejecutar otra vez vagrant up y para entrar dentro vagrant sshCuando realicemos este proceso todo lo que grabemos e instalemos dentro de la maquina virtual se guarda siempre. Pero si queremos eliminarlo todo y volver a empezar de cero tenemos que destruir la máquina de la siguiente forma
vagrant -f destroy
Después de esto para crearla de nuevo ejecutamos otra vez vagrant upOtros comandos que podemos utilizar es vagrant status para saber si esta encendida o apagada la máquina, o vagrant box list para saber las maquinas que nos hemos descargado. Y escribiendo solo vagrant muestra la ayuda con todos los comandos disponibles.
Y esto es todo, y feliz programming
Saludos
Alex.
















