Con esta herramienta las bases de datos tienen que verse, es decir, poder conectarse a través de la IP y comunicarse entre ellas. Si las bases de datos las tenéis en entornos diferentes o remotos y no tienen acceso la una a la otra os recomiendo que instaléis un servidor Windows Server e instaléis en él un SQL Server y un MySql y realices la migración en este nuevo entorno de desarrollo.
Para realizar esto os bajáis una versión trial de Windows Server de 180 https://www.microsoft.com/es-es/evalcenter/evaluate-windows-server-2019?filetype=ISO, tenéis que instalar:
- SQL Server, bajaros la versión developer que es para esto (https://www.microsoft.com/es-es/sql-server/sql-server-downloads)
- Instalamos también el SQL Server Management Studio (SSMS) para administrar SQL Server (https://docs.microsoft.com/es-es/sql/ssms/download-sql-server-management-studio-ssms?view=sql-server-ver15)
- Instalar XAMPP para Windows (https://www.apachefriends.org/es/index.html) asi instalareis MySql y phpMyAdmin para administrarlo.
Aquí tenéis más información sobre la instalación de SQL Server (https://www.netveloper.com/instalar-sql-server-2019-gratis-para-desarrollar) y como instalar XAMPP ( https://www.netveloper.com/instalacion-de-un-entorno-LAMP-en-windows-con-XAMPP )
Una vez instalado el servidor y todas las aplicaciones necesarias para migración vamos a realizar los backups de las bases de datos que queremos migrar.
Realizamos el backup de la base de datos de MySql con el siguiente comando
mysqldump –u root –p base_de_datos > fichero.sql
Después fichero.sql lo restauramos en el nuevo servidor que hemos creadomysql –u root -p base_de_datos < fichero.sql
Ya tenemos el entorno de migración preparado ahora vamos a empezar la migración. Vamos a realizar los siguientes pasos:Paso 1
Instalamos las herramientas necesarias para la migración:- Instalar SQL Server Migration Assistant (SSMA) para MySQL (MySQLToSQL) para realizar la migración. Lo descargamos desde https://www.microsoft.com/en-us/download/details.aspx?id=54257
- Antes de instalar esta aplicación es necesario instalar el Visual Studio 2019 Redistributable Visual C++ ( https://support.microsoft.com/es-es/help/2977003/the-latest-supported-visual-c-downloads) fichero vc_redist.x86.exe
- Y también instalar el ODBC MySql driver que lo bajamos del web de MySql ( https://dev.mysql.com/downloads/connector/odbc/ ), fichero mysql-connector-odbc-8.0.22-winx64.msi e instalaremos la versión completa.
Ahora ya podemos instalar la utilidad de migración, MySQLToSQL, en la instalación seleccionamos la opción completa y siguiente todo. Una vez terminada la instalación aparece un icono en el escritorio, lo pulsamos y abrimos la aplicación para migrar bases de datos.
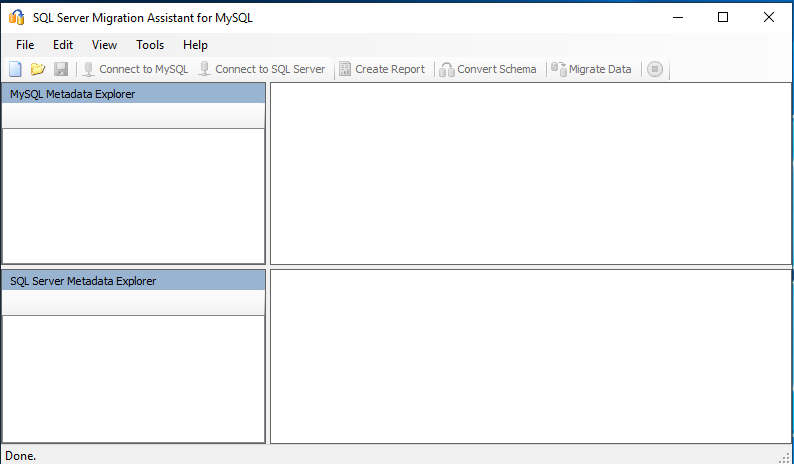
Paso 2
Lo siguiente que tenemos que hacer es crearnos un proyecto para trabajar con los dos sistemas de bases de datos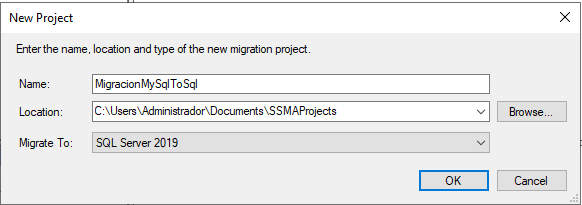
Paso 3
Una vez creado el proyecto conectamos los dos servidores de base de datos.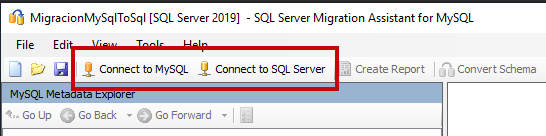
Conectamos primero MySql, pulsamos Connect to MySql y aparece la ventana de conexión
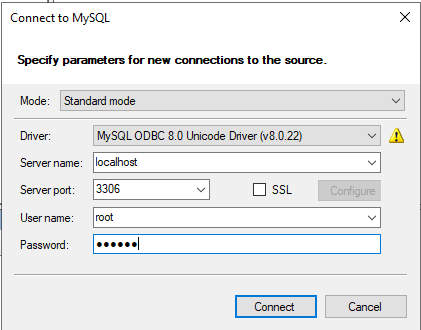
Y aparece el listado de bases de datos del servidor.
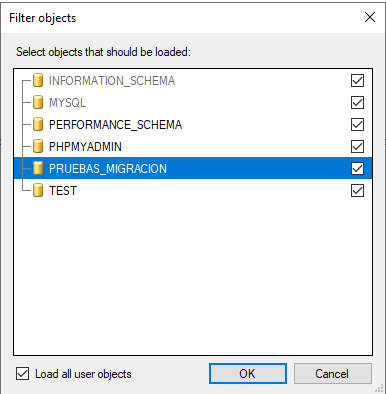
Podemos dejarlo así o solo seleccionar la que queremos migrar
Paso 4
Ahora conectamos SQL Server desde la opción Connect to SQL Server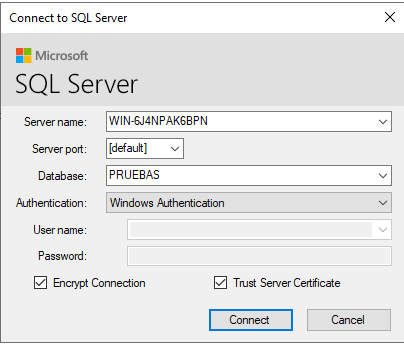
Importante marcar la opción Trust Server Certificate para poder conectarse al servidor y tener activado e iniciado el SQL Agent en el servidor SQL Server.
Si no lo tenéis activado lo podéis hacer desde el SSMS
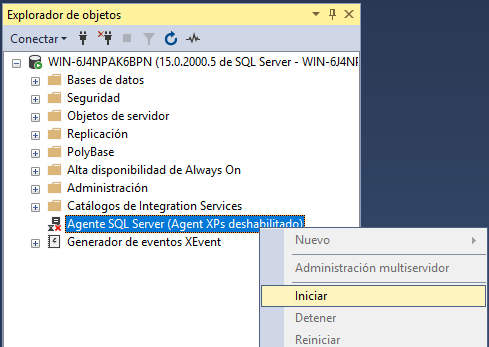
Una vez conectado en el panel de la izquierda veremos las bases de datos de los dos servidores.
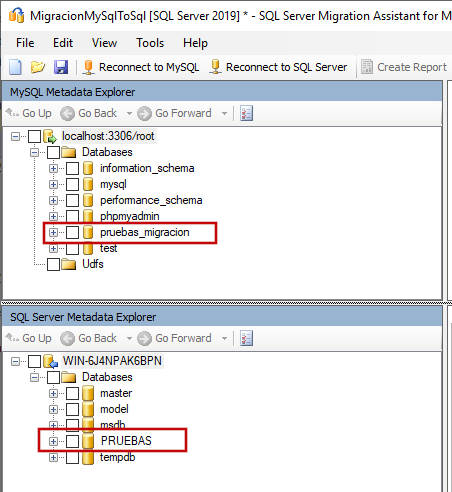
Aquí tenemos que seleccionar las bases de datos origen en MySql, en mi caso será pruebas_migración y la de destino en SQL Server PRUEBAS.
Paso 5
Ahora vamos a migrar la estructura de la base de datos.Con el botón derecho del ratón seleccionamos la base de datos MySql que queremos migrar y seleccionamos la opción Convert Schema
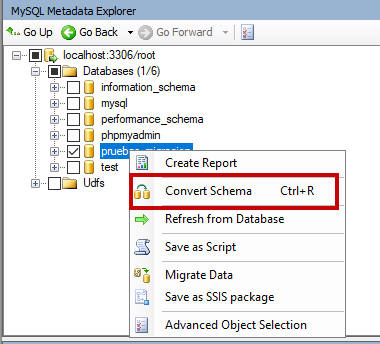
Esto convierte la estructura de la base de datos MySql a formato SQL Server, ahora desde el servidor SQL Sever tenemos que seleccionar Synchronize with Database
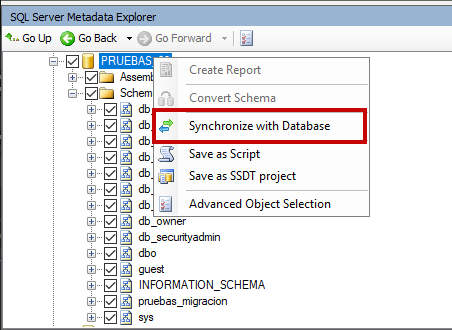
Y se crearán las tablas en la base de datos SQL Server. Una vez acabado el proceso podemos ir al administrador de SQL Server y ver las tablas en la base de datos migrada
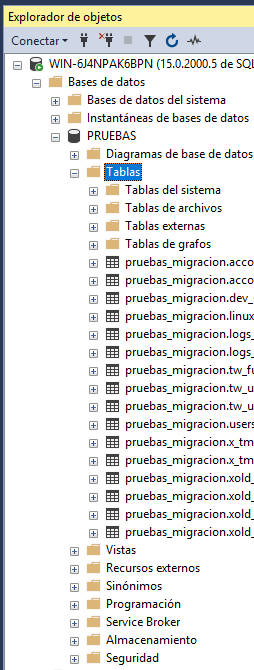
Paso 6
Migración de los datos.Ya tenemos la estructura migrada a SQL Server, ahora vamos a migrar los datos desde la opción del menú Migrate Data, nos pedirá conectarnos a los dos servidores de bases de datos, aceptamos y comienza la migración.
En la parte inferior podemos ir viendo el proceso de migración
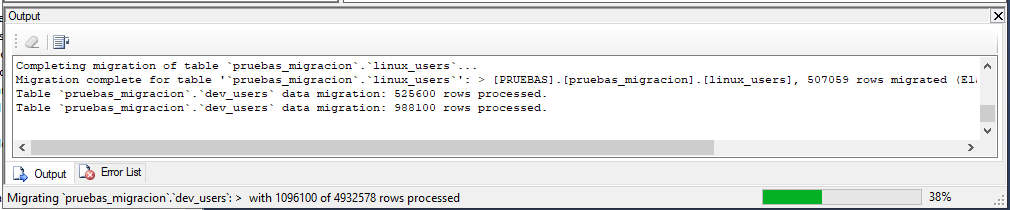
Y una vez finalizada la migración nos dará un resumen del resultado
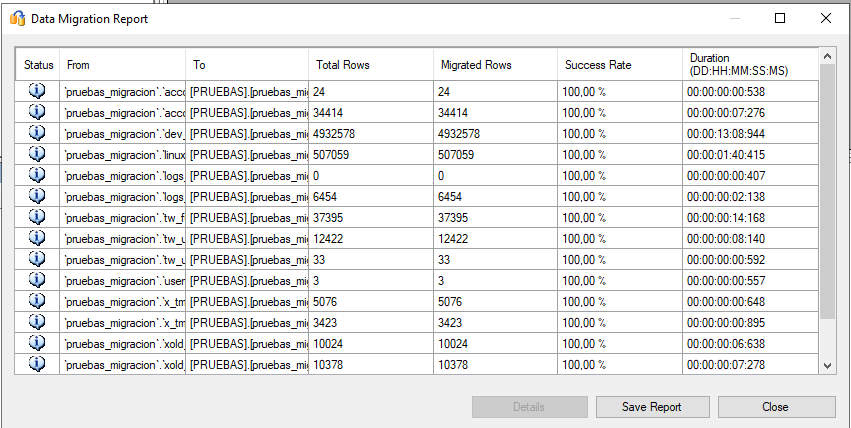
Donde vemos los registros que se han migrado.
Y esto es todo, y feliz programming
Saludos
Alex.
Añadir un comentarios:
Alex 11/01/2023 20:58:55Hola
|
|
Juan Valencia 11/01/2023 20:56:18Muy buen aporte, pero tengo una duda: ¿la herramienta también exporta las funciones y procedimientos almacenados?
|
|
Leonardo Ulloa Serna 28/09/2022 05:53:11Excelente aporte, muchas gracias |
|
Wilmer Perdomo 16/05/2021 08:13:22Muchísimas gracias, seguí los pasos al pie de la letra y me funcionó perfectamente.
|















